Moving on from our previous post where we set up an objective storage, S3, bucket at Linode/Akamai…
Now we are ready to schedule backups of our Virtualmin server into the bucket.
The first thing we need to do is to add the S3 account to Virtualmin.
From the left menu select Backup and Restore –> S3 Accounts. Go ahead and click the button to add a new S3 account.
On this page you will enter the API key information you saved while setting up the S3 bucket.
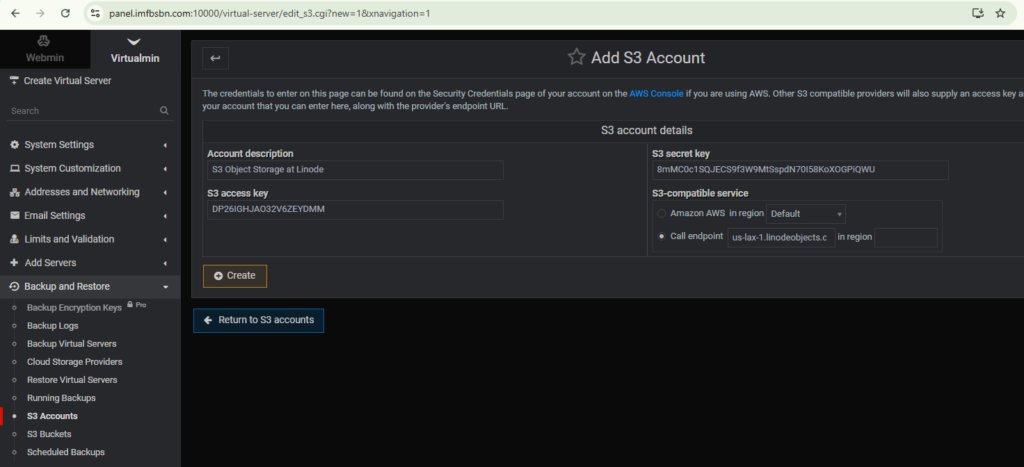
After you click the Create button, in the menu, click on S3 Buckets.
If everything is working properly, you should now see the bucket that was created in the previous step.
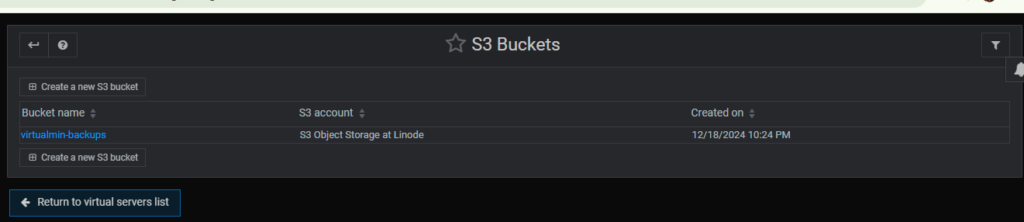
Beware that you do NOT need to click on the bucket name. You only need to observe that Virtualmin has located the bucket.
Now we are ready to set up our schedule the backups.
In the menu click on Scheduled Backups. Then go ahead and click on the “Add a new backup schedule” button.
Enter a backup description. Beyond that, the default options will serve you well.
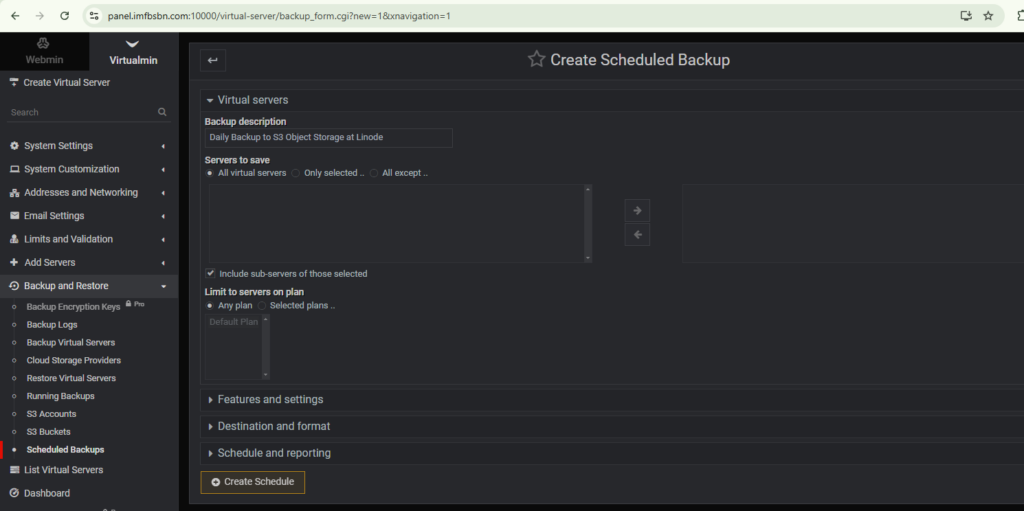
Click on features and settings to expand that area.
In addition to backing up all of the websites hosted on your server, you probably want to backup all of the Virtualmin settings as well. So select them.

Now click on destination and format to expand that area.
From the backup destinations drop-down box select S3 bucket.
The S3 account should be populated for you. If you have multiple S3 accounts choose the correct one.
The bucket and path field should start with the name of the bucket you created earlier followed by a “/”, then a directory which will be created by Virtualmin.
You will note in the example below, the path will accept all standard Linux time escaped values.
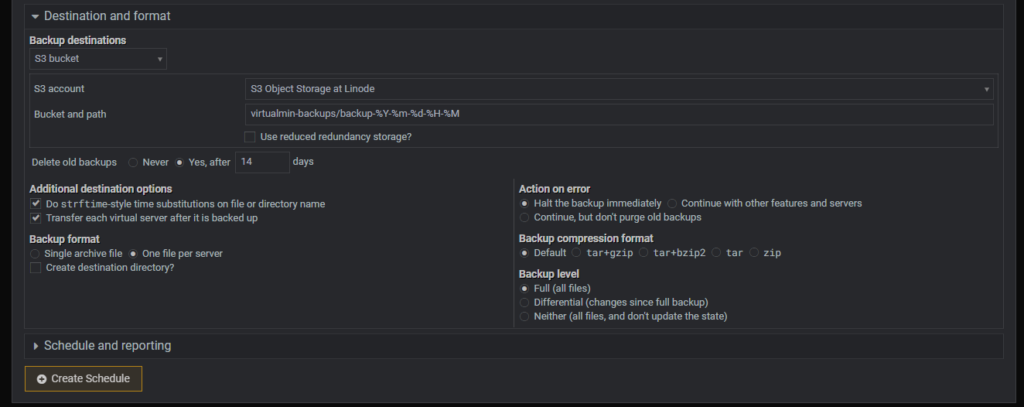
Probably a good idea to select the radio button “Yes” and then enter a number of days after which Virtualmin should automatically delete old backups.
Last stop. Click on schedule and reporting to expand that section.
Under “Scheduled backup time” choose the appropriate radio button. “Disabled” essentially means “manual”. You can run the backup with the same settings whenever you wish. But you have to do it manually. I’ve selected to have the backup run daily at midnight. So I clicked the “Simple schedule” radio button and selected Daily from the drop-down box. You should select whatever options best meet your needs.
I didn’t enter an email in this example, but in production I always want Virtualmin to send me an email in the event of failure. So I would also click the appropriate checkbox.
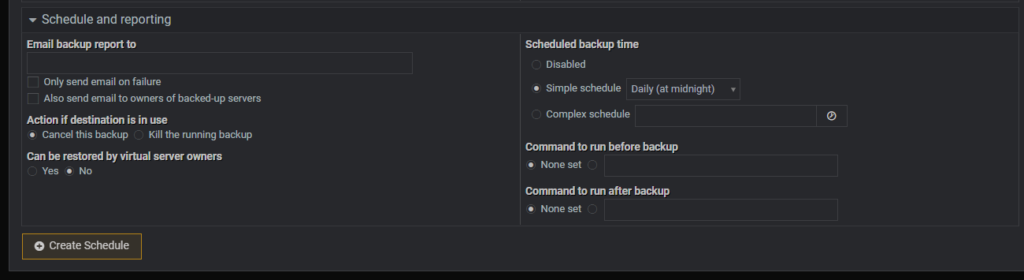
I think were ready to go and then click the Create Schedule button.
Nice work. Now you should be looking at a list of all the scheduled backups. Probably looks like this:

Virtualmin will automatically run this backup every day at midnight.
But you can run anytime by clicking the backup button in the row, under Actions, on the right-hand side.
After you run a backup, you should be able to see the files Virtualmin uploaded inside the bucket.
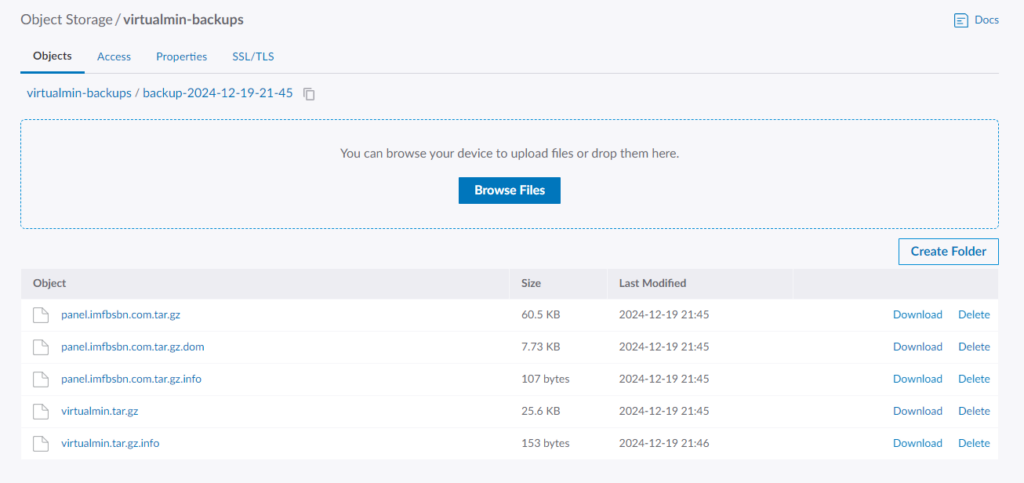
That’s it.
Your Virtualmin will now automatically backed up all of your domains every day at midnight.